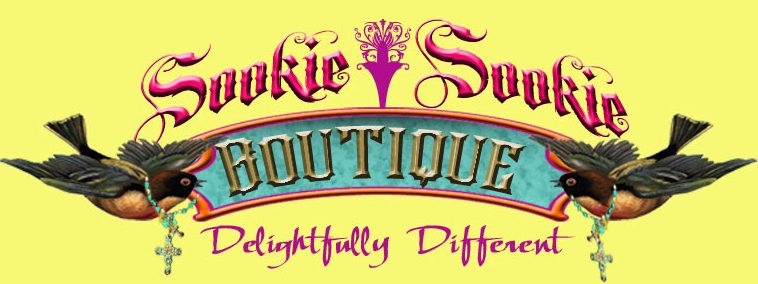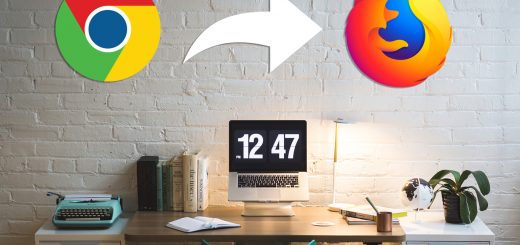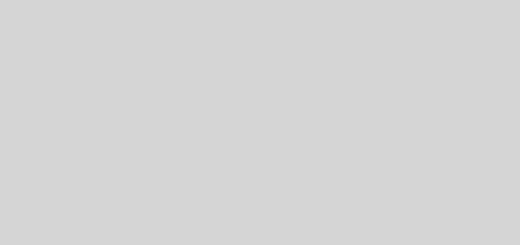How to prevent websites from asking you if they can show you notifications in the browser
Surely you have noticed that lately almost all the pages you enter will launch a popup to ask if you want to be shown notifications in the browser. Doing so may be quite useful to keep up with your updates, but seeing this message can end up being annoying.
So, you think this issue of notifications is not going with you today we are going to teach you to avoid that pages keep asking you if you want to activate them. We are going to do it in different browsers, and you will see that the process is so simple that if you regret the passage of time you will not have problems in inverting it to make the questions reappear.
 Before starting you should let you know that although you are annoying, this type of questions that the browser shows you will help you to manage the native notifications of the different pages in which you are registered. These notifications can help you not to miss updates or new messages that can reach you through it.
Before starting you should let you know that although you are annoying, this type of questions that the browser shows you will help you to manage the native notifications of the different pages in which you are registered. These notifications can help you not to miss updates or new messages that can reach you through it.
As you will see below, disabling this type of messages often leads to the deactivation of the notifications themselves. Chrome is a bit more flexible in this regard, but in any case you should seriously consider whether or not you want to do without them, however annoying they may be.
Avoid Chrome Inquiry Questions
For being the most used browser let’s start with Chrome. Start by opening the Settings menu, which you access by clicking the three-point icon on the top right or by typing chrome: // settings / in the address bar. Once in this menu, go to the bottom of the page and click on the Show advanced settings link to see all the options.
Now look for the Privacy section, and click on the Content Settings button. You will be presented with a pop-up window with even more configuration options. Here now what you have to look for is the notifications category, and of the three options that you choose choose the one that does not allow the sites to show notifications.
Once you have activated this option no page can still show you notifications, so Chrome will not even bother to show you the popup screen asking you if you want a page to show them to you. But quiet, because if you think a measure too resounding you can always set exceptions.
If you click on the Manage Exceptions button you will see another window with a list of pages that will continue to show you notifications even if you have disabled the option. By clicking on each one of the pages you can change its state of Allow to Block, and even delete the ones that do not want them to continue appearing in the list.
If at any point you regret it, it’s okay to go back to Content Settings , and in Notifications change the settings. If you choose Ask when a site wants to show notifications, dialogs will reappear when a site can be sent to them, and if you choose Allow all sites to show notifications, it will not ask you, but all pages will activate their default notifications.
Avoid Firefox notification in Firefox
Mozilla has not included in the Firefox configuration any accessible option that allows you to disable this type of message. There are some hidden options that can be done, but the one that can not be accessed through its configuration menu is very limited to users with less knowledge.
In any case, you can access this hidden menu by typing about: config in the address bar. You will see warning messages warning you that changing parameters in this configuration menu can damage the stability of the browser. Click on I accept the risk! To skip the message and access the settings.
You will see that the options are shown grossly and without any kind of order. Here be careful what you play because Firefox is right with its warning, has put this option among others quite important for the browser. In any case, to continue go to the search bar and enter the term “notifications”.
Among the options that appear you double click on the one of dom.webnotifications.enabled, and you will see that its value goes from true to false . When false, all notifications will be disabled. There is no middle ground, so you will not be able to set exceptions like in Chrome. Therefore, if you want to continue receiving notifications you will have to double-click on the parameter to return it to true.
Avoid notifications questions in Edge
In the last major update of Windows 10, the Anniversary Update, Microsoft’s new browser began to support web page notifications. Unfortunately, to date has not yet implemented any kind of configuration to manage if you want to receive them or not, even through a hidden menu as in the case of Firefox.
Therefore it will be up to you to eat all the notifications, and to manage which ones you want to appear and which you will not have to go giving the options of yes or no as you go asking each web. In any case, the logical thing would be that in future updates Microsoft Edge began to let you realize this type of configuration.