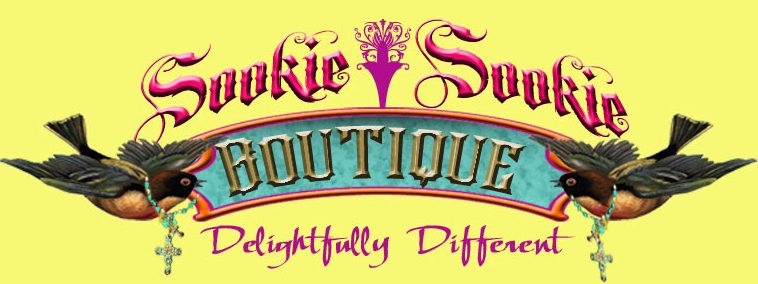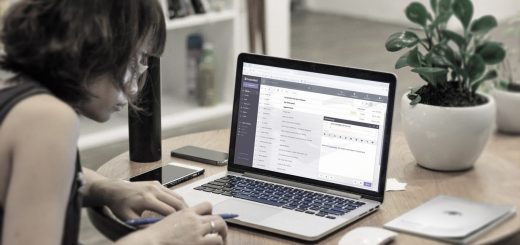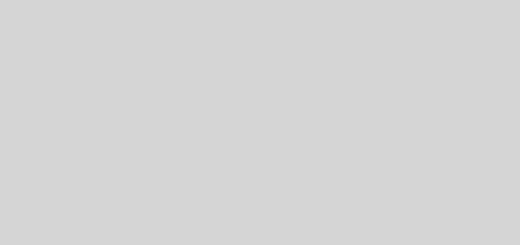Seven applications to test the operation of your keyboard and mouse
Usually, when your keyboard has a problem recording and does not work, it is responsible for notoriously warning you, either because you realize that none of its lights are turned on or because it starts beeping when you turn on the computer. But on other occasions it may have smaller, less obvious and more difficult to detect malfunctions, also the mouse.
For example, sometimes it can happen that you get the feeling that a particular key does not seem to work, and you’re not sure if it’s you that is pushing it badly or something happens with your connection. To leave doubts in these cases you have at your disposal some tools with which to know if the keys of your keyboard or mouse are working as they should or not. Today we are going to propose seven of them, and we will finish with some advice on how to act in each case.
 KbTester, one of the best for Windows
KbTester, one of the best for Windows
And we started with KbTester, a small piece of French freeware specially designed to check the keystrokes of your keyboard. Its interface shows a complete keyboard, and it is marked with red each time you press . When you see that you press a key and it is not lit you will know that it is because your computer does not receive the keystroke.
The application is in French, but thanks to its easy interface and easy installation is no problem. It is designed for the Windows operating system, and is compatible with 64-bit and 32-bit versions so that no one has problems when using it. It’s just install and run.
Keyboard Test Utility does not even require installation
Keyboard Test Utility is a tiny tool whose main trick is that it does not need to be installed , so you can put it in a USB and take it with you to test the keys of any computer. Its operation is the usual, it shows the image of a keyboard and illuminates the keys that you are pressing.
While in the foreground it disables the function keys so they do not interfere with the process, but its main trick is that it has different displays for different types of keyboard. It also shows the Microsoft virtual keyboard addresses and the Scan Codes , the codes that the keyboard sends to the computer to indicate the key pressed.
KeyboardTester.com, online and multiplatform
As many of these tools are designed for a particular operating system, typically Windows, KeyboardTester.com offers an online alternative to test the keyboard from any operating system. Its operation is simple, you open the web and you will get a popup window like the capture, where you can go typing a text to test the keys.
It does not have many functions, but it offers the essential thing to know if all the keys of your keyboard work: when you press them they will be illuminated in the screen. Its interface is also simple, another plus, and the only problem is that it does not register combinations like Ctrl + Shift, so you have to make sure to press them separately.
ScreenKey, exclusive for GNU / Linux
If you are a GNU / Linux user you should know that you also have a native tool to test your keyboard, although it is quite different from the others . It is called ScreenKey and will not show you the image of a keyboard and will illuminate the keys you press, it will simply show on your screen each of the keys that you are using.
It comes to be something like a subtitle, which in a way helps the application have a dual function. Yes, you can check the screen if the computer registers a pulse, but the application is also shown as an interesting alternative if you like to make videotutoriale s, so that those who watch your videos know exactly what keys you are pressing during a process .
Aim400, try your mouse with mini games
A good way to test the performance of your mouse beyond knowing the keys that work, and everything while also testing your skills using it, is the Aim400 minigame pack . It has been a highly recommended tool for years, since all its games are thinking to limit your reflexes, patience and skill with the mouse
In fact, these are the three families of skills on which all tests are based. You can practice aiming by clicking on balloons that change in size, your reflexes waiting for the balloon to change color and measure how late you react, and your speed trying to explore balloons that appear and disappear at speed devilish.
10FastFingers, test your keyboard by typing
Sometimes, although through these tests that we have seen it may seem that a keyboard works well, when it comes to practice you may notice small deficiencies. If you think it may be because of how you write, you can take your writing to the extreme using a rapid typing test, and one of the best is 10FastFingers. Simply go by typing the words that appear and check that your keyboard is up to scratch.
PassMark KeyboardTest, test keyboard and mouse
And we end with PassMark Keyboard Test, which is arguably the best program to test keyboard and mouse performance. It is a small program that weighs only 2.2 MB, and although it is priced at $ 24, it allows you to do a 30-day free trial, enough to diagnose your peripherals.
The program shows the keys of the keyboard and the mouse, and it is marking all that you are pressing to verify that they work correctly. But in addition to that it also allows to test the keyboard LEDs , check the movement of the mouse, the internal scan codes that are generated by the keyboard, and measures the typing speed of each user.
And what if the keyboard malfunctions?
Okay, you have used these programs and you have discovered that some of the keys on your keyboard do not work well. Now what? Usually there are usually two possibilities, either a software problem or a hardware problem, and for each of them there are different ways of trying to solve it.
To download this is a software problem, the first thing you should do is check your drivers. Each operating system has its device manager, and from it you should detect if there are any errors. In case you do not have it you can also try uninstalling your current driver and reinstalling it just in case.
On the other hand, if you want to discard that it is a physical error try to start with a thorough cleaning of the keyboard, removing the keys or with some spray of compressed air. Who knows, some crumb or something may be preventing a key from being pressed correctly. If you do not have any of the two methods, it may be necessary for the technical service to come into play.