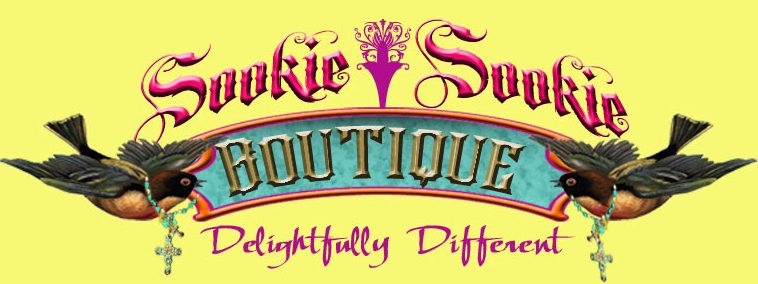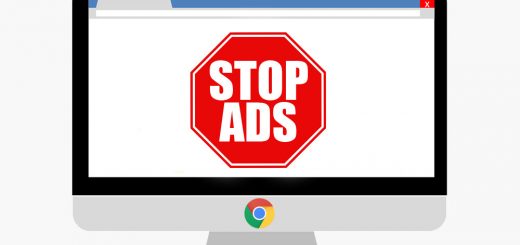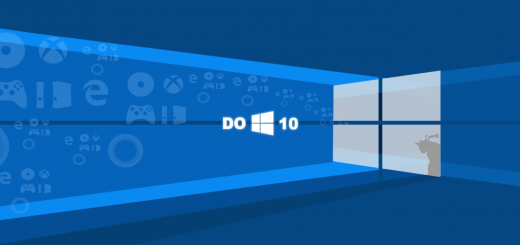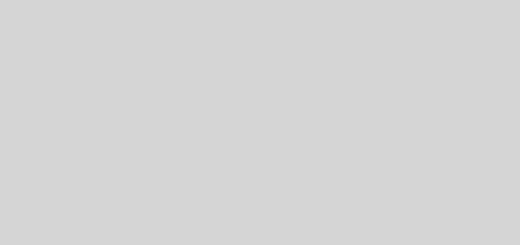How to customize the appearance of Google Chrome beyond just changing the theme
The customization is an issue that has many followers, although most are satisfied to change the wallpaper of your devices and live the rest of ira life watching the same interface at all, others find it fun and even addictive change as much as possible The aspect of the digital tools that they use to adapt them more to their liking.
With Google Chrome there is much that we can do to make this browser look and work for us. Changing the theme to one of the Chrome Web Store is undoubtedly the first step and the simplest. But, if you want to take even more control over what the world’s most famous RAM eater looks like, we’ll show you several tricks and tools you can use.
 Install a theme from the Chrome store
Install a theme from the Chrome store
The Chrome Web Store has a whole section of topics to change the appearance of the browser. These themes often affect the buttons, window borders, and browser background. They are installed like any other extension and the user only has to do is decide whether to preserve the theme or not.
One tip to find the best topics is to browse the categories shown in the menu on the right. Here are two great options that are Google themes and Artists themes. Those two collections usually have the most beautiful, because if you browse for all that exist in the store, you will find a gigantic amount of frightening things.
Create your own theme for Google Chrome
If you do not like any of the themes found in the Chrome Web Store, or you’re tired of most of them, you can choose to create one yourself. For this we have several options, my favorite are the website of ThemeBeta that also has its own extension for Chrome , and the extension Theme Creator .
Both tools make the process very simple, you have enough control over what you can change, and downloading and applying your theme takes only a few minutes of your valuable time.
Theme Creator
This application is a bit strange at first, but once you understand how it works you will see that it is very easy to make all the changes with it. The first thing you have to understand is that each element is changed in the right panel by clicking the blue buttons that have three horizontal lines.
When you move the mouse pointer over each button, on the right side you will see a blue arrow indicating in the preview of which element is being treated. And, if you decide to change the color you will see the changes instantly in the preview of the theme.
You can basically change all browser elements , menu background and tabs, text colors, box colors, and you can also add images instead of a solid color. Theme Creator includes several default images that leave a lot to be desired, but if you want you can upload your own using the clip button when you are offered the option.
The tedious part of the process comes when downloading and installing your theme . Unfortunately the process is not automatic, but neither is rocket science. Once you have decided that your theme is ready, write a name for it in the lower text drawer and then press the green button to download your theme.
The theme will be downloaded in .ZIP format and you will need to unzip the file inside a folder. The next step is to type in the browser address bar chrome://extensions/and press Enter. On that page where you can see all installed extensions in Chrome, you must drag the folder that contains the theme and simply wait a few seconds for it to change the appearance.
To uninstall the theme simply go to chrome://settings/find the section Appearance and press the button Reset default theme.
ThemeBeta
This option may be easier to use for some, personally I find it more intuitive, and generally offers almost the same options. Where it is superior to Theme Creator, it is in the fact that ThemeBeta packages the extension so you do not have to unzip files or drag folders to the extensions page.
In ThemeBeta you start by typing the name of your theme, you can upload an image and choose its location, whether the pattern will be repeated and whether or not the size should fit the screen. If you do not want to use an image you can use a color and you’re done.
When you touch choose the colors you can generate them automatically or you can select each item individually to have more control over the look of your theme. However, I recommend using this feature, especially if you upload an image of your own gallery, because ThemeBetta is very good combining the colors to match the photo you chose.
If you limit yourself to the tab “Basic” you can create a simple theme in less than a minute. Now, if you navigate through the “Images” and “Colors” tabs you will find many more options. You can change the colors and background images of several elements individually. It is easy to know what each option is referring to, because when you hover the mouse pointer over, in the preview you will see the element highlighted in red.
When downloading your theme you are offered several options. You can package it and install it directly from the page. You can simply download it without installing, or you can also download it in ZIP format. If you register on the web you can share your topics with the community.
Embellish the home page
Another way to customize Chrome and make it more beautiful is to change what we see each time we launch the browser or when we open a new tab. For this we have several great extensions that add some extra functionality but whose main task is to make us see something cute every day.
Momentum
This extension takes control of your homepage and shows you a beautiful different photo every day , along with a motivational phrase, a clock with the weather and even a small notebook to write down the important tasks of the day.
Unsplash Instant
Unsplash Instant is my favorite extension and the one I currently use by default when opening a new tab. It is the official complement of the people of Unsplash , one of the largest and most popular photography websites today.
This extension will show you a new picture every time you open a tab. The cool thing is that all the images in this web are free to use , and you can download them directly from that tab if you want to use them as wallpaper or for some project.
Currently
If you prefer something simpler and add an extra function, Currently can be an excellent choice. It is a minimalist home page that only shows the time, date and weather forecast. The nice thing is that you can customize various things like colors, units and the background of the page.
Sort extension buttons
This may be tondo for some readers, but many people do not know that they can organize the buttons that add the extensions to the top bar of Chrome. The more extensions we have, the more disaster accumulates in that place.
If we leave them all visible barely and we will have space for the addresses, if we hide them all we can waste precious time searching among so many icons that we need. And for those who do not know, there are extensions that let you hide the button permanently without needing to uninstall the extension .
Change scroll bars
If you’ve ever thought that scrollbars in Chrome are too ugly or take up too much space, you’re not alone. For this reason there are extensions that can be changed by more delicate ones, or simply disappear completely from the face of the planet.
The extension No Scroll Bars Please! Completely hide your browser’s scroll bars. Ideal for everyone who uses the mouse wheel or the touchpad to scroll and never rely on scroll bars occupying unnecessary space.
If you do not like the scrollbars you have by default, but do not want to delete them completely because they serve as a guide to know where on a page you are, then you can try something like Minimal Scrollbar. This extension changes the scrollbars of Chrome by a more delicate, thin and that occupy much less space. They barely notice, but they are there.