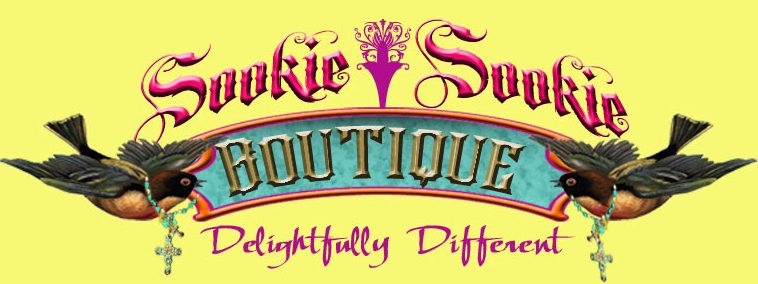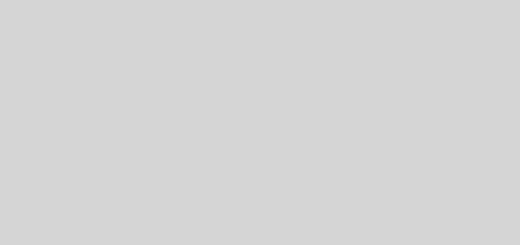How to know the temperature of your PC’s CPU
Do you notice that the temperature of your CPU is too hot ? If your computer begins to behave strangely, restarting spontaneously, blocking or slowing down when you perform certain tasks, you may have an overheating problem.
To make matters worse, if your system overheats it can cause hardware problems . Fortunately, it will be quite simple to measure the temperature at which our equipment is located.
Before seeing different options to measure the temperature of the CPU, we will offer a kind of general rule that can be used to know if our equipment is working properly or has some kind of problem:
- Below 60º: works correctly
- Between 60º and 70º: works correctly but begins to overheat. It would be good to check if there is a lot of dust in fans, etc. and clean it
- Between 70º and 80º: if you are not doing overclocking you should check that the fans are working correctly
- Between 80º and 90º: the equipment is too hot. Check if any of the fans are broken and open it to clean the dust. Some laptops to reach this temperature (for example, in games) begin to lower performance. If it exceeds 85º we should worry.
- Above 90º: call the firemen
How to measure the temperature of your CPU
Let’s start with the simple method. Core Temp is a free application for Windows that, like many other free applications, will try to install bloatware on our computer. We will simply have to be careful when performing the installation and unmark all unnecessary options.
Once we have installed it, Core Temp will show us the temperature in the notification area of the taskbar. It is a very simple program and in a quick way we can check the temperature of each processor core.
HWInfo is another free option, and in this case it offers us more detailed information , being able to access the temperature of different components of our computer.
You may HW Monitor also has the best interface in the world, but the reality is that perfectly fulfills its mission. In a few clicks we can check the temperature of the processor, graphics card, hard disk, RAM, fan revolutions, etc.
It can be downloaded for free, but if you decide to pay the full license you will have access to a series of performance tests with which you can determine if there is a problem on your computer.
If you are a MacOS user , you can consult this guide in Applesfera with several free widgets. In the case of Linux , you can do it by following these steps:
- Open the terminal and type: sudo apt-get install Im-sensors
- Write the following command to activate it: sudo sensors-detect
- Confirm all options with “yes”
- Execute the following command: sensors
Another option is to install I-NEX , an application that will show us a lot of information related to the components of our computer , from the type of processor to its temperature in real time.
Measure the temperature in the BIOS
If you do not want to install any program to check the temperature of your computer, you will simply have to access the BIOS when you turn on your computer. To do this, you only have to press a key as soon as you restart it(usually it is usually F2, F10, F12 or Del).
Although each BIOS is different, most of them have similar characteristics. You should find the temperature in “Monitor”, “System Health”, “Sensor”, “H / W Monitor” or “Computer Status”.
In this section we will find the temperature of the processor, the speed of each fan, etc. It is likely that the temperature of the graphics card (GPU) does not appear , but to check it you can use any of the programs named above.
As we see, measuring the temperature of our equipment is very important to get it to have a better performance and take care of the state of components that are essential. The positive part is that there are many options to know if our computer works well or there really is a problem that we need to solve.