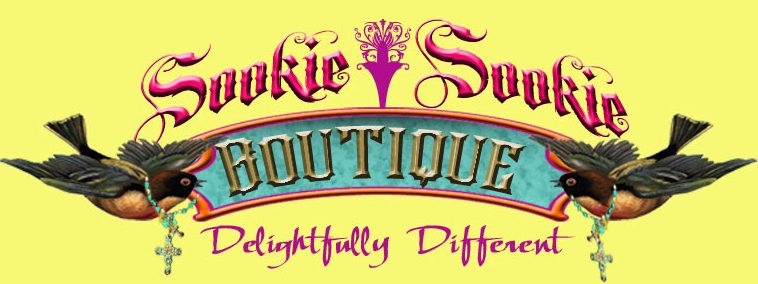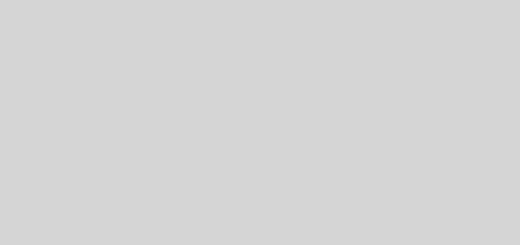How to make sure that Spotify offers you the best possible sound quality
Spotify has changed for many the way we consume music for a few years, and although more and more competition, especially with the arrival of Apple Music, they remain the undisputed leader of streaming music, at least for now.
Despite all the good that it has, there are those who feel that Spotify is missing things, such as offering music lossless, something they are trying and could come at any time. Meanwhile, if you are a Spotify user, you may not know that the audio quality varies between the different applications and between the user types . Therefore we have decided to explain how to obtain the best possible.
Before we start let’s make it clear that the objective of this article is to make sure that Spotify gives you the best quality that the service can offer, but obviously not only depends on this factor what you end up listening to, the hardware you have, either the mobile or computer where you listen, or the speakers and headphones that you use are already a separate issue.
And, another thing quite normal and that in the end weighs a lot in these cases, is that many people do not distinguish the difference between CD quality and an audio file at 160 kbps. But if you are one of those who are sure that it is noticeable, this could help you.
The different bitrates of Spotify
The first thing is to know that Spotify uses three different types of quality for streaming. The format they use is always OGG, nothing MP3.
- On mobile devices the normal quality is 96 kbps
- The web and desktop player in normal quality receive 160 kbps audio
- The high quality mobile player receives 160 kbps audio
- The desktop application in high quality receives 320 kbps (only for premium subscribers)
- The mobile application in extreme quality also receives 320 kbps (only premium subscribers)
From this you can conclude several things: the minimum quality is 96 kbps and only exists for mobile playback. The maximum quality for the web player is 160 kbps, there is no high quality option from the web, even if you have premium. The best possible quality can be received only from the native desktop app (Windows, Linux, macOS) or from the mobile app if you are a Premium user.
Enable high quality in the desktop application
If you are not a premium subscriber it does not matter if you use the desktop client or the web client, which by the way no longer uses Flash but despite being much faster lost a lot of functions, the quality you receive will always be 160 kpbs.
If you are a premium subscriber you can activate high quality playback (320 kbps) from the Desktop app Settings. Click on Edit and then Preferences or just press CTRL + P. There you will find the Streaming option in high quality almost first.
Other important settings in the Spotify settings
Now, there is an important adjustment that at least in the most recent versions of the desktop client in Windows is activated by default. It is an adjustment in the reproduction that equals the volume of all the songs and that can affect the sound quite drastically.
This option adjusts the volume of all songs in a playlist to be equal and causes the base sound to be lower than that of the web player, since the latter does not have that option.
It should not in theory be a problem if you upload the entire volume, but for many users it is the reason why they feel that the web player listens better at 160 kbps than the native player at 320 kbps.
In addition to all this, at the end of the list of options in the Spotify desktop client settings, you find a setting for Enable hardware acceleration.
This, for many teams may not mean great or some difference is active or not, but depending on whether you have a special sound card, or if you notice jumps in the playback or a lower quality in your sound experience, it is good to make sure you have it always active.
Finally, if you use Windows, it is not a bad idea to check the volume mixer to make sure that the Spotify sound is at the same level as the rest of the system sounds and not reduced, it is silly, but it may be the reason why You feel that you listen lower than you should.
And, as we talk about Windows, if you already have the Windows 10 Creators Update, activate the new spatial sound mode and test how it goes with that surround sound and magic that Microsoft has invented. Or something like that.
Activate extreme quality in the mobile application
This quality is only available to Premium users, the rest of the mortals have to settle for normal quality at 96 kbps.
To activate it simply open the Spotify app and navigate to your library, then tap the icon in the form of a nut to go to the Settings. Scroll down until you find the Music Quality section and select Extreme Quality next to the Streaming option.
You can also choose this quality for the songs you download to listen offline. And, remember that if you activate extreme quality, obviously you will consume more data when listening to streaming music.
Another thing you can try to adjust the audio so that it sounds as pleasant as possible to your ear is to open the Equalizer and activate or deactivate it depending on how it works for you.
You will receive a clear warning that you can alter the quality of the sound, but nothing happens to try, you can switch between the different presets, or you can manually adjust the bass and virtualization. If you think you heard better before, just turn it off and go.
Finally, remember that these adjustments are not going to be worth much if you go with the phone in the subway listening through the loudspeaker, and do not expect miracles if you use a Renfe headset.