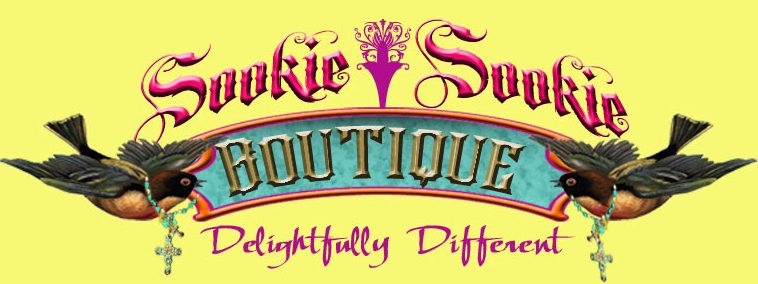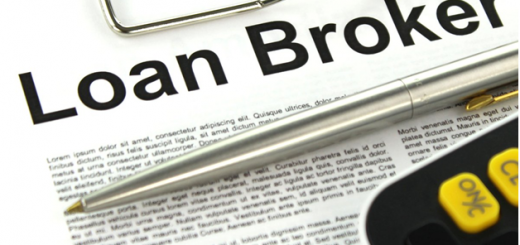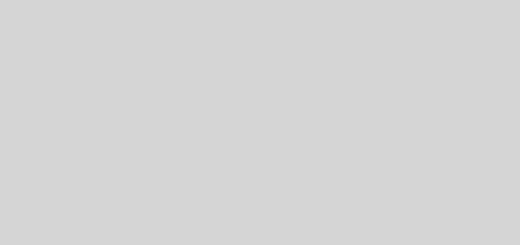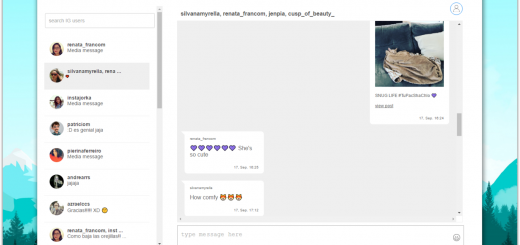With this application you can create your own keyboard shortcuts for whatever you want
Those of us who write we know how heavy it can be to not stop typing in an entire day. Sometimes we may use the same phrase over and over again. In the case of programmers it is even worse, but they fortunately have IDEs that, among other functions, autocomplete the text as we discussed in a previous note.
Going back to typing almost the same thing many times every other day too, would not it be great to save yourself beats? What if we could automate this process? Is there any easy way to do it? There is, it is called AutoHotkey and we are going to show it in this article.
 And what exactly is AutoHotkey? Well, in a nutshell, this is a scripting program that is then associated with certain key combinations. It is not difficult to use or configure, but keep in mind that some characters are a bit atypical. When I saw them I could not help thinking about the Vim Cheat Sheet.
And what exactly is AutoHotkey? Well, in a nutshell, this is a scripting program that is then associated with certain key combinations. It is not difficult to use or configure, but keep in mind that some characters are a bit atypical. When I saw them I could not help thinking about the Vim Cheat Sheet.
Of course, it’s not so difficult to use Vim with ease as with AutoHotkey. In fact, getting on with this program is just a matter of minutes (and more so we’re going to use it). In this article we are going to give some brushstrokes about assignment of keys, for more advanced topics we recommend to take a look at the extensive documentation of the program.
First things first: let’s create a script
Suppose you have already downloaded AutoHotkey and you already have it on your computer. Now run it. You will see that no window appears on the screen: quiet, nothing happens. If you want to use the program you will have to right click on the desktop, select New and AutoHotkey Script . A file will be created on the desktop, put the name you want and save it.
Now right-click on the file you just created and open it with any text editor. In this example we have used Notepad ++.
Where :
- The character “^” is equivalent to the Ctrl key.
- The character “j” is equivalent to the letter with which the previous one is combined.
- The characters “::” denote what we want the combined keys to do.
- The “Send” command writes the script text on the screen.
- The “Return” command prints a line break after the text.
Now try the script . To do this, close the text editor, go to the desktop and double-click the file we just edited. If we now reopen Notepad ++ and press the key combination.
Now, “^” is not the only key with a special assigned . “!” Is equal to the Alt key and “+” is equivalent to Shift.
Keep in mind that to assign functions to each key combination you have to create a script at a time. The commands can not be concatenated as if we were programming in any language, unfortunately.
Composing long messages
Another utility that can have AutoHotkey in your day to day can be to save a lot of time by writing emails. In office work, mailing is one of the most time-consuming and tedious parts by far. T
In this example, what we are telling the program is to insert a certain text after clicking certain characters (in this case “ncm”).
The documentation explains much more advanced processes. You can even open programs or reassign combinations by default, such as the well-known Alt + Tab, but for now and to show a couple of basic features, this already serves us. If you want to try more advanced tasks we encourage you to do it, but before you know how AutoHotkey works at this most basic level.